Разширения за лесно четене в браузъра. Как да активирате или деактивирате режима на четене в браузъра Yandex
Здравейте приятели! Ако прекарвате много време в интернет, разглеждате различни статии в уебсайтове, като този, или може би ви е по-удобно да четете книги онлайн, без да ги изтегляте на компютъра си, тогава различната информация, която е на страницата в допълнение към основния текст е много разсейващо.
В тази статия ще разберем как можете да отворите страница в режим на четене в браузъра Yandex, така че само текст и необходими настройки. Браузърът има свой собствен подобен за показване на страници и можете да използвате различни разширения. Сега нека поговорим за това по-подробно.
Активирайте вградения режим на четене в браузъра Yandex
Появи се в браузъра Yandex съвсем наскоро. Бутонът, който го включва, се появява в прозореца вляво в адресната лента, ако има текст на сайта, който сте отворили. Използването е много удобно: не е необходимо да инсталирате нищо ненужно, на екрана остава само текст със снимки за удобно гледане на материала.
Отворете браузъра Yandex и отидете на сайта, където искате да прочетете текста. След това щракнете върху бутона с буквата „А“ и линии, който се появява вляво в адресната лента.
След това сайтът ще се отвори в режим на четене. В горната част ще се покаже ред с основни настройки. Ще изчезне, ако превъртите надолу, и ще се появи, когато задържите курсора на мишката върху областта, където се намира. С негова помощ можете да изберете необходимите настройки, така че страницата да се показва по желание.

Линията съдържа следните бутони. “+/-” – увеличаване/намаляване на размера на шрифта.

Също така е възможно да промените фона, като щракнете върху кръга с подходящ цвят.

Можете също да промените стила на шрифта: „Georgia“ или „Arial“.

Инсталиране на разширение за четене на страници в интернет
Ако искате да използвате добавки за браузъра Yandex, с които можете да преглеждате текст на сайтовете, които посещавате, тогава трябва да изберете подходящия в съответната директория.
За да направите това, щракнете върху трите хоризонтални точки в горния десен ъгъл на браузъра и изберете „Добавки“ от списъка.

Ще се отвори страница със списък на всички добавки, инсталирани в браузъра. Превъртете до дъното и кликнете върху бутона „Каталог с разширения за Yandex.Browser“.

Избрах "Изглед за четене". Него ясен интерфейси е много лесен за използване. Въвеждам избраното име в лентата за търсене и натискам „Enter“.

В следващия прозорец кликнете върху бутона „Добавяне към Yandex.Browser“.


Когато Reader View е инсталиран, в горния десен ъгъл на браузъра ще се появи изскачащ прозорец. Там ще видите и неговата икона: отворена сива книга.

След това сайтът ще се отвори в режим на четене, а самата икона ще стане оранжева.
В горната лява част на страницата на сайта има бутони с необходимите настройки.

Можете да персонализирате удобен изглед, като щракнете върху бутона „Aa“.
Ще се отвори малко меню, в което можете да промените шрифта, да намалите или увеличите размера на шрифта, да разтегнете или стесните текста, да регулирате разстоянието между редовете и да промените фона на самата страница.

Как да премахнете режима за четене
Ако прочетете желания материал в браузъра Yandex, като използвате режим на четене, след това, за да се върнете към първоначалния изглед на сайта, направете следното.
В разширението Reader View трябва да кликнете върху бутона под формата на кръст, горе вляво.

За да деактивирате вградения в браузъра Yandex, щракнете върху бутона „Режим на четене“ вляво в адресната лента и ще се върнете към първоначалния изглед на страницата.

Както можете да видите, използването на режим на четене в браузъра Yandex е много удобно. И ако не харесвате вградената опция, винаги можете да инсталирате подходящото разширение.
Режимът за четене е консервант на зрението, концентрацията и естетическата наслада. В този режим уеб страниците в прозореца на браузъра се изчистват от реклами, менюта, странични ленти и други елементи на сайта, които не са пряко свързани с основната публикация. Статията се представя на читателя в четим формат – с правилния шрифт на текста на правилния фон на уеб страницата.
По-долу ще се запознаем със стандартните режими на четене на някои браузъри. Ще разгледаме и универсални решения - режими на четене, вградени в браузъри, използващи специални разширения.
Изтеглете разширение за Chrome, което осигурява адаптиране на разширения за Chrome.
За да приложите режим на четене в браузъра Opera и Yandex, можете да инсталирате разширението Readability в магазина на Google Chrome и Clearly от Evernote в магазина на Opera. Но разширението cleanPages с функцията за автоматично превъртане в момента е представено само в магазина на Opera.

Разширението cleanPages е режим на четене с гъвкави настройки. Можете да персонализирате ширината текстов блок, неговото подравняване, шрифт и неговия размер, цвят на текст и фон, скорост на автоматично превъртане.
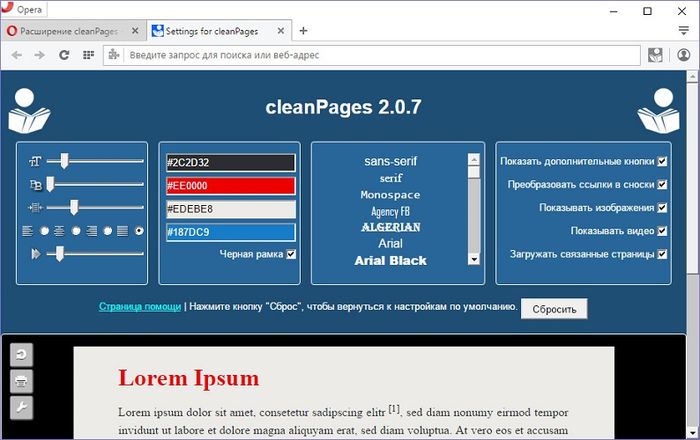
Автоматичното превъртане се стартира от последния бутон на страничната лента cleanPages.
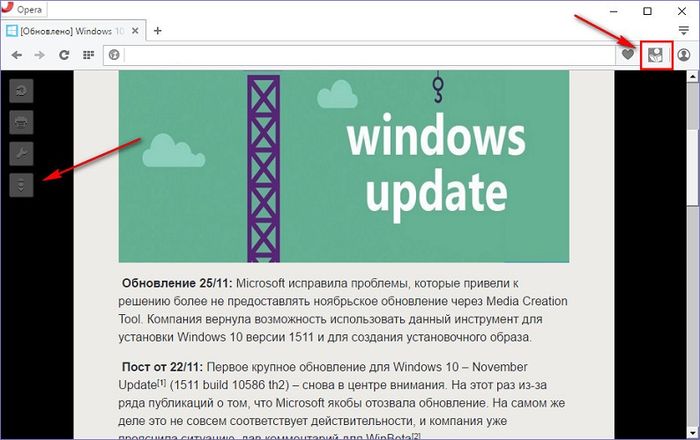
Google Chrome и Mozilla Firefox.
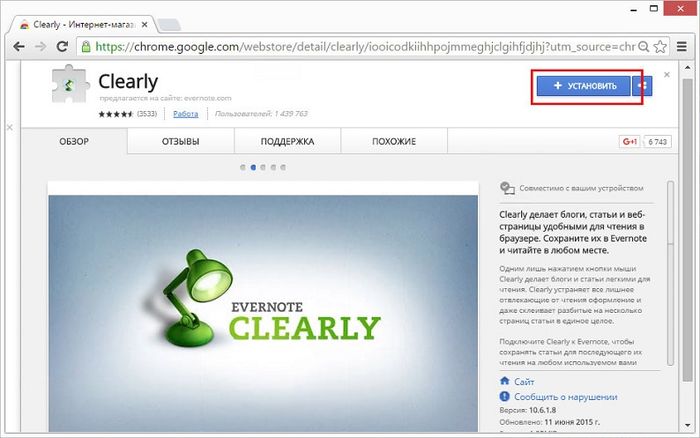
Разширението Clearly е предназначено да популяризира Evernote, като същевременно носи ползи дори за тези, които не използват тази уеб базирана услуга за водене на бележки.
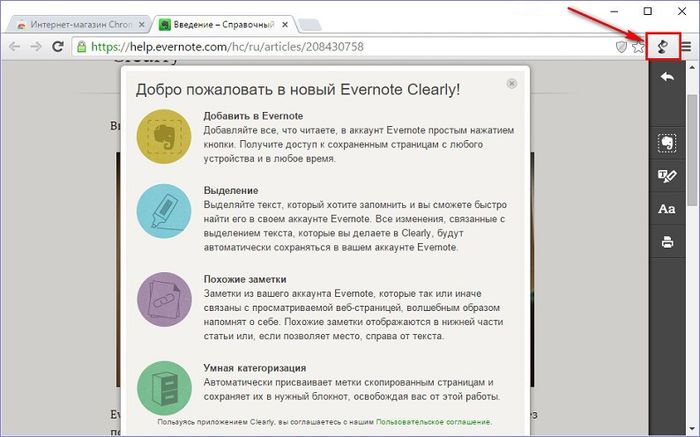
Когато щракнете върху бутона Clearly в лентата с инструменти на браузъра, уеб страницата се отървава от ненужните уеб елементи и се превръща в чиста страница с лесно за четене форматиране. Предварително зададената тема за режим на четене на Clearly може да бъде променена на две алтернативни от Evernote или дори можете да персонализирате своя собствена.
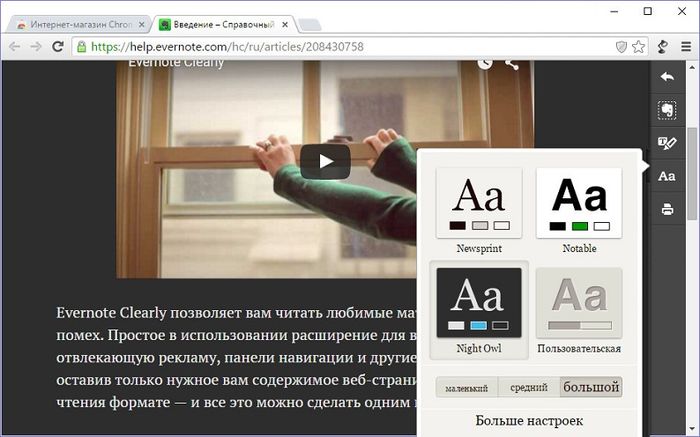
На страничната лента вдясно, освен бутоните за режим на четене, има и бутон за миниклипер Evernote. При щракване статията ще бъде изпратена до уеб услугата за бележки в опростен формат на статия.

В режим на ясно четене можете да правите бележки с маркер и да изпращате статията до Evernote с бележките.
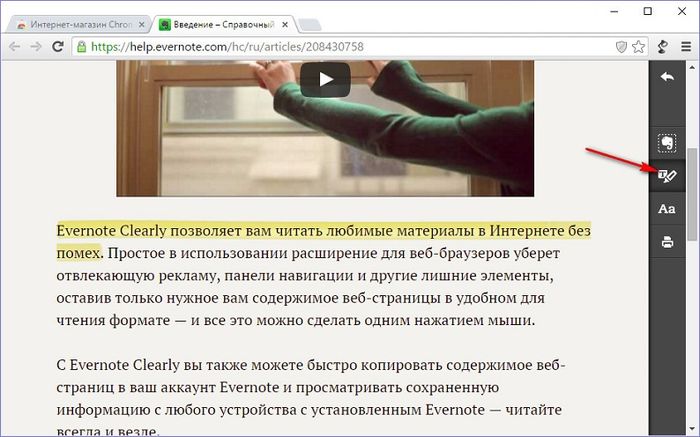
8. Режим на четене за четене за Chromium браузъри
Разширението Readability от уеб услугата Readability.Com, което предлага функция за отложено четене, може да се инсталира в магазина на Google Chrome за всеки браузър, който поддържа инсталирането на разширения за Chrome.
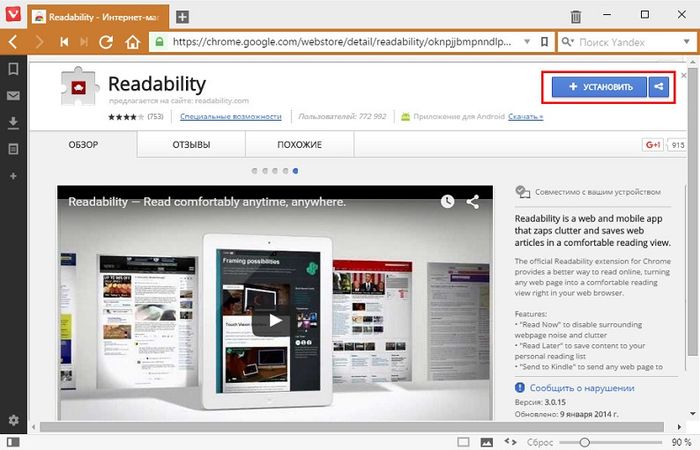
Това разширение е подходящо за тези, които обичат да държат отворени много раздели. Уеб страниците в режим на четливост остават дори след рестартиране на браузъра и липсата на ненужни уеб елементи съответно ускорява процеса на стартиране. Плюс това, в режим на четене за четене, активните раздели използват по-малко оперативна памет.
Разширението Readability въвежда нормален режим на четене в браузъра.
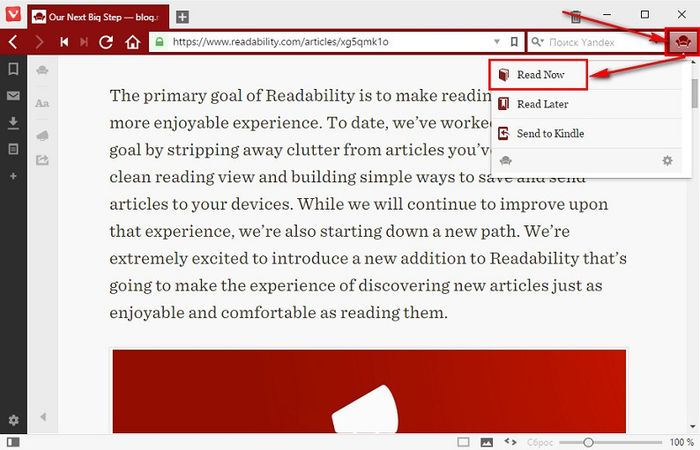
Има няколко настройки: нощен режим, няколко шрифта, персонализиран размер.
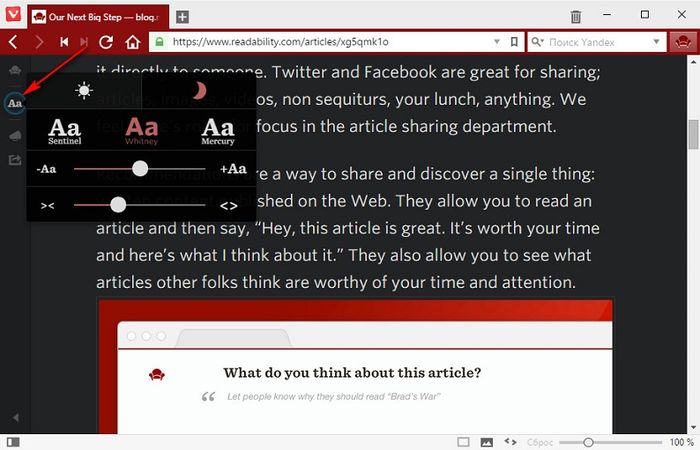
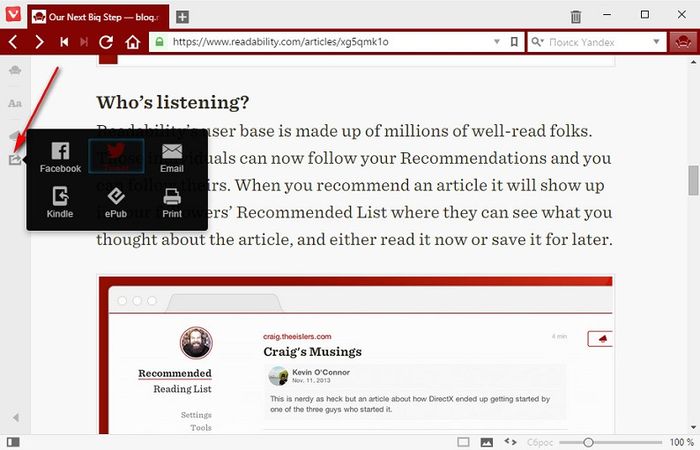
Но много по-интересна функция на разширението за любителите на книги е опаковането на интернет статии във формат EPUB за електронни книги. Четливостта може да запазва уеб страници, отворени в режим на четене, като .epub файлове.
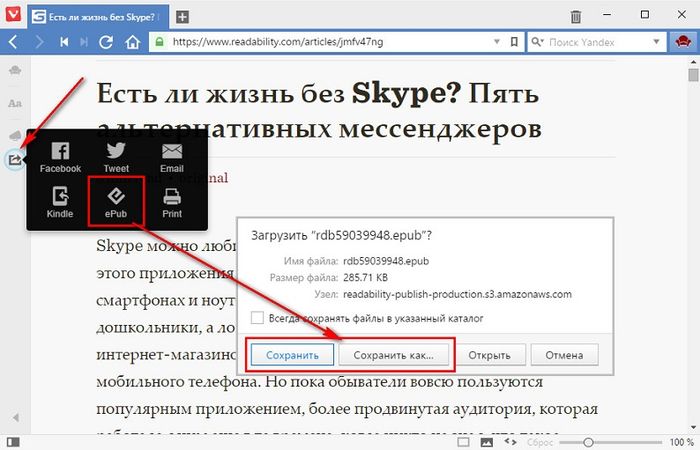
Създадените по този начин електронни книги могат по-късно да се отварят в приложения за четене, които осигуряват възпроизвеждане на EPUB формат на компютри, таблети, електронни четци, смартфони и други устройства.
Режимът за четене е консервант на зрението, концентрацията и естетическата наслада. В този режим уеб страниците в прозореца на браузъра се изчистват от реклами, менюта, странични ленти и други елементи на сайта, които не са пряко свързани с основната публикация. Статията се представя на читателя в четим формат – с правилния шрифт на текста на правилния фон на уеб страницата.
По-долу ще се запознаем със стандартните режими на четене на някои браузъри. Ще разгледаме и универсални решения - режими на четене, вградени в браузъри, използващи специални разширения.
1. Нормален режим на четене в браузъра Maxthon
Режимът на четене като стандартна функция се появява за първи път в Браузър Safari, а след това беше внедрен в браузъра Maxthon. В Maxthon бутонът за режим на четене се появява в края на адресната лента на браузъра, когато той работи в режим Ultra (задвижван от двигателя WebKit).

Режимът на четене в този браузър може да се персонализира: можете да изберете ширината на текстовия блок на страницата, цвета на фона, шрифта, има така наречения нощен режим с тъмен фон. Уникална функция на Maxthon е възможността за конфигуриране на сайтове за автоматично активиране на режим на четене. Той се включва сам, когато потребителят излезе от начална страницауебсайт към страницата с публикацията или стига до последната чрез връзка, например от RSS четец.
2. Нормален режим на четене в браузъра Microsoft Edge
След Браузър MaxthonНякои потребители на Windows 8 може да са се запознали със стандартния режим на четене. операционна системаБеше доставен браузърът Internet Explorer 11, чиято версия за таблет Metro осигурява лесен режим на четене. По-късно тази идея компания Microsoftразработен чрез прилагане на персонализиран режим на четене в браузъра Microsoft Edge.

Режимът на четене се конфигурира в настройките на Microsoft Edge. Вярно е, че можете да промените малко - размера на шрифта и цвета на фона.

3. Нормален режим на четене в браузъра Mozilla Firefox
Стандартният режим за четене в Mozilla Firefox се появи не толкова отдавна, когато все още не напълно разработеният Microsoft Edge беше включен в предварителния тест Windows версии 10 отидоха в масите.

По отношение на функционалността режимът на четене във Firefox не е далеч от аналога си в Microsoft Edge. В „Fire Fox“ читателите, в допълнение към промяната на цвета на фона и размера на текста, могат също да изберат шрифт – със или без серифи. По-функционален режим на четене в Mozilla Firefox се въвежда с помощта на разширението Clearly от Evernote.
4. Нормален режим на четене в браузъра Google Chrome
Създателите на браузъра Google Chrome също възприемат тази идея. IN този моментработата по въвеждането на стандартен режим на четене в Google Chrome все още не е завършена, но новата опция може да бъде тествана, ако желаете. Вярно е, че в него дори няма да видим минимализма на Microsoft Edge и Mozilla Firefox. Засега това е само функция за изчистване на страницата на браузъра от уеб елементи без никакви трикове или настройки.
За да тествате режима на четене на Google Chrome, трябва да активирате специалния режим на браузъра. Трябва да отворите свойствата на прекия път за стартиране на Chrome и в колоната „Обект“ добавете командата, разделена с интервал:

Режимът на четене се прилага с помощта на командата Shrink Page в менюто на Chrome.

Вероятно след приключване на процеса на разработка стандартният режим на четене ще може да предложи по-интересни възможности, но засега в Google Chrome, както и в други браузъри Chromium, е по-добре да го организирате с помощта на разширението Readability от мързеливия четене на уеб услуга със същото име. Можете също да внедрите разширението Clearly на Evernote, споменато по-горе, в Chrome и неговите многобройни клонинги. Нека се запознаем с тези разширения по-долу.
5. Филтри за уеб страници в браузъра Vivaldi
Новодошлият на пазара на браузъри Vivaldi все още няма вграден режим на четене. Но този браузър вече поддържа инсталиране на разширения от магазина на Google Chrome, така че любителите на минималистичното четене могат да използват същите разширения Readability и Clearly. В същото време Vivaldi има много уникални предварително зададени функции, включително различни филтри за уеб страници. За да подобрите четливостта на съдържанието на уеб страниците, можете да използвате например филтър за блокиране на Flash анимация и да приложите цветен ефект сепия.

Разбира се, това не е пълноценен режим на четене, а по-скоро удобен инструмент. Можете да приложите инверсия тип нощен режим към уеб страници в прозореца на Vivaldi.

В прозореца на Vivaldi текстът на всеки уеб сайт в Интернет може да бъде направен с едно пространство чрез прилагане на подходящия ефект.

6. Режим на четене CleanPages с автоматично превъртане за Opera и Yandex Browser
Opera и Yandex Browser нямат стандартен режим на четене. Но именно за тези два браузъра е осигурен най-големият избор от вградени разширения, предлагащи персонализирани режими на четене.

В крайна сметка за Opera и Yandex.Browser има най-голям набор от разширения като цяло. Като рожба на платформата Chromium, Opera и Yandex Browser могат да работят с разширения от магазина на Google Chrome. Opera също има собствен магазин за разширения. От същия магазин можете да инсталирате разширения в Yandex.Browser. Освен това последният първоначално е готов да инсталира разширения от всеки магазин, докато Opera трябва първо да инсталира разширението Download Chrome Extension от своя магазин, което гарантира адаптирането на разширенията на Chrome.
За да приложите режим на четене в браузъра Opera и Yandex, можете да инсталирате разширението Readability в магазина на Google Chrome и Clearly от Evernote в магазина на Opera. Но разширението cleanPages с функцията за автоматично превъртане в момента е представено само в магазина на Opera.

Разширението cleanPages е режим на четене с гъвкави настройки. Можете да персонализирате ширината на текстовия блок, неговото подравняване, шрифта и неговия размер, цвета на текста и фона и скоростта на автоматично превъртане.

Автоматичното превъртане се стартира от последния бутон на страничната лента cleanPages.

7. Режимът Clearly Reading на Evernote
Ясно е може би универсалният режим на четене. Това разширение може да се инсталира във всеки браузър, базиран на Chromium, във всеки клонинг на Firefox, базиран на неговия двигател Gecko. Ако само такъв браузър поддържа инсталиране на разширения от магазините на Google Chrome и Mozilla Firefox.

Разширението Clearly е предназначено да популяризира Evernote, като същевременно носи ползи дори за тези, които не използват тази уеб базирана услуга за водене на бележки.

Когато щракнете върху бутона Clearly в лентата с инструменти на браузъра, уеб страницата се отървава от ненужните уеб елементи и се превръща в чиста страница с лесно за четене форматиране. Предварително зададената тема за режим на четене на Clearly може да бъде променена на две алтернативни от Evernote или дори можете да персонализирате своя собствена.

На страничната лента вдясно, освен бутоните за режим на четене, има и бутон за миниклипер Evernote. При щракване статията ще бъде изпратена до уеб услугата за бележки в опростен формат на статия.

В режим на ясно четене можете да правите бележки с маркер и да изпращате статията до Evernote с бележките.

8. Режим на четене за четене за Chromium браузъри
Разширението Readability от уеб услугата Readability.Com, което предлага функция за отложено четене, може да се инсталира в магазина на Google Chrome за всеки браузър, който поддържа инсталирането на разширения за Chrome.

Това разширение е подходящо за тези, които обичат да държат отворени много раздели. Уеб страниците в режим на четливост остават дори след рестартиране на браузъра и липсата на ненужни уеб елементи съответно ускорява процеса на стартиране. Плюс това, в режим на четене с възможност за четене, активните раздели използват по-малко RAM.
Разширението Readability въвежда нормален режим на четене в браузъра.

Има няколко настройки: нощен режим, няколко шрифта, персонализиран размер.


Но много по-интересна функция на разширението за любителите на книги е опаковането на интернет статии във формат EPUB за електронни книги. Четливостта може да запазва уеб страници, отворени в режим на четене, като .epub файлове.

Създадените по този начин електронни книги могат по-късно да се отварят в приложения за четене, които осигуряват възпроизвеждане на EPUB формат на компютри, таблети, електронни четци, смартфони и други устройства.
Приятен ден!
Понякога трябва да видите целия лист на документ в пълен размер, за да маркирате важни точки в текста с маркер или да добавите бележка. За да четете свободно лист по лист и да правите редакции, режимът на четене в Word ще ви помогне. Можете да активирате режима на четене, както следва:
Излизане от режим на четене
След като сте прочели целия текст и сте добавили бележки, трябва по някакъв начин да излезете от режима на четене. В този случай има два начина. Първият е да натиснете бутона “ESC”. Този клавиш се намира над буквата "Y".

Вторият метод е да бъдете внимателни - в горния десен ъгъл на целия документ има бутон „Затвори“ с кръст. След като щракнете върху него, документът ще се върне от режим на цял екранчетене в стандартен режим на маркиране.
Документ само за четене
Ако документът се отвори „само за четене“, тогава бутонът „Активиране на редактиране“ ще ви помогне да излезете от този режим. Намира се в горната част на отворения Word програмикато изскачащо оранжево известие.
Забележка. Препоръчително е, след като направите всички промени в статията, да запишете файла в отделна папка или да дадете ново име на файла.
Ако след като изпълните тези стъпки, не можете да започнете да редактирате файла, опитайте следващия метод. За да премахнете ограниченията от документ на Word, трябва да щракнете с десния бутон върху затворен Word файл и да изберете „Properties“.
Четенето на статии в специален режим на четене е много по-лесно, по-удобно и приятно, отколкото по обичайния начин. Ето защо има разширения на браузъра, които ви позволяват да поставите статия в режим на четене и да я прочетете като текст от лист хартия. Постепенно тази функционалност се премества в самите браузъри под формата на вградени възможности. И така, има режим на четене, който все още се тества, но вече е доста функционален.
Как да активирате режима за четене в Google Chrome
За да активирате режима за четене в Chrome, трябва да добавите допълнителен параметъркомандна линия:
--enable-dom-distiller
Отворете свойствата на прекия път
Ако стартирате браузъра от "лентата на задачите"
Щракнете с десния бутон върху прекия път на Chrome в лентата на задачите. След това също щракнете с десния бутон върху елемента Google Chrome, който се намира трети отдолу (както е показано на снимката по-долу).
В появилото се меню изберете "Имоти".
Ако стартирате браузъра от "Desktop"
Щракнете с десния бутон върху прекия път на Chrome и изберете " Имоти" След това ще се отвори прозорецът със свойства на пряк път, който трябва да бъде допълнен.
Добавяне на параметър към стартовата линия
В прозореца, който се показва, намерете полето „ Предмет"и в края на реда, разделени с интервал, добавете параметъра --enable-dom-distiller. Пример е показан на снимката по-долу.

Когато редактирането приключи, щракнете върху „ Добре».
Остава само да рестартирате браузъра и новият режим на четене ще се активира.
Как да активирате режима за четене в Google Chrome
Активирането на режима за четене в Chrome в момента изисква малко повече усилия, отколкото просто щракване върху бутон в лентата с инструменти на браузъра. Поради факта че този режимВсе още е в процес на тестване и стартирането му все още не е добавено на видно място.

Въпреки това не е трудно да започнете. Трябва да кликнете върху бутона " Меню" горе вдясно (второто му име е "хамбургер" поради хоризонталните ивици, които смътно наподобяват този хранителен продукт) и изберете елемента " Свиване на страницата" След това страницата ще бъде филтрирана и ще остане само основната статия.
Ето как обикновено изглежда статията “” в нормален режим.

Ето как ще изглежда в режим на четене в Google браузър Chrome.

Както можете да видите, след като включите режима на четене, четенето на материала е много по-удобно и по-лесно, тъй като всички други елементи са деактивирани.
За да се върнете към нормален режим на гледане, трябва само да кликнете върху „ обратно» браузър.
Ако не виждате опцията „Свиване на страницата“.
Най-вероятно вашият браузър все още работи. Уверете се, че в системната област няма икона на браузър.

Ако е там, използвайте десния бутон на мишката, за да се обадите контекстно меню, изберете „Изход“ и едва след това го стартирайте отново чрез прекия път, за който сте добавили опцията за активиране на режим на четене.